NIX4 and NIX6 User's Guide
Table of Contents
- Introduction
- Precautions
- Key features
- Model and Version Identification
- Powering Up
- Other Power Sources
- Reading the Display
- Display Elements
- Using the Built-In Buttons
- Setting the Time
- Using the Counter/Timer
- Parameters Settings Menu
- Online Configuration Application (Web App)
- Using the Web App
- Time, Date and Display Options
- LEDs and Display Brightness Options
- Anti-Poisoning Options
- On-Off Timer
- Maximising Tube Life
- Maximising Temperature Accuracy
- Settings and Time Backup
- Troubleshooting
- Web App
Introduction
Thanks for your NIX labs purchase! Our products are highly customisable yet easy to use straight out of the box, so please refer to the Quick Start Guide included in the box or downloaded from nixlabs.com.au/support for the fastest setup experience. This manual will guide you through our more advanced features, product specifications and device troubleshooting.
Precautions
Key features
- Bright, low-flicker nixie display tubes with adjustable brightness
- High-accuracy calibrated clock with temperature compensation
- 5+ Day Supercapacitor time and date backup, settings are saved permanently
- Time, Date and Temperature displays with auto-cycling option
- Count-up and count-down timer
- Customisable RGB base lighting LEDs with seven presets and random colour mode
- Night-time display and LED dimming with adjustable level and threshold
- Selectable button beep, 12/24-hour time format, °C/°F temperature display and optional leading zero
- USB Powered with web-based configuration application - no software download needed and compatible with Windows, Mac, Linux, ChromeOS and Android. Many options are configurable using built-in buttons.
- Each day can have up to two configurable on/off times to maximise tube life and reduce power consumption.
Model and Version Identification
The NIX range includes the NIX4 and NIX6 models at time of printing, where the NIX4 is a four-tube model, and the NIX6 has six tubes. The functions and features are identical between the models, although the NIX6 model additionally shows seconds in time mode, and the year when in showing the date. The device’s product and version information can be found when using the web app by selecting the gear icon in the upper right and selecting Diagnostics from the menu. The underside of each circuit board is also marked with the product’s model (eg: NIX4), major hardware revision (eg: Rev A) and serial number (eg: 18351).
Powering Up
Check the box for the following items and remove them from their packaging:
- NIX4 or NIX6 nixie clock
- Australian power adaptor (or Multi-Region adaptor for international orders)
- Quick-start guide
For international orders supplied with the multi-region power adaptor, remove the AU plug from the power adaptor, and replace with the correct one for your region (US, EU or UK).
Plug the power adaptor’s connector into your clock through the hole in the back, plug the adaptor into a wall outlet and turn on, your clock will turn on within 3 seconds and then show a display test for about 20 seconds, after which it is ready to use.
Other Power Sources
Your NIX labs device is powered by a standard USB-C (Micro-USB for hardware revisions A and B) connector, just like many mobile phones, cameras and other computer accessories. This means it can be powered from a number of sources such as computers, power banks and common USB chargers. The supplied voltage is important in ensuring maximum display brightness and should be as close to 5.0 to 5.1V as possible, which can be difficult when using low quality USB cables and chargers. The power supply included features a robust construction, high output capability and all the required regulatory safety approvals. For this reason, only operation with the supplied adaptor is recommended and warranted.
If using a power adaptor other than the NIX labs recommended unit, ensure it has a 5.0-5.1V output rated for at least 1A. Ensure any substitute power adaptor carries the compliance markings for your country, for example, the Australian RCM 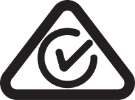 and/or safety approvals such as the UL mark
and/or safety approvals such as the UL mark  . Do not use generic adaptors from eBay or similar, as poor quality units can be a fire and shock hazard, and could damage you or your nixie clock. When powering from a computer, connect directly to the computer’s USB port - avoid unpowered hubs or extension cables. You can use any good-quality charge & data USB-C to regular USB-A or USB-C to USB-C cable to connect your nixie clock to your computer or phone/tablet.
. Do not use generic adaptors from eBay or similar, as poor quality units can be a fire and shock hazard, and could damage you or your nixie clock. When powering from a computer, connect directly to the computer’s USB port - avoid unpowered hubs or extension cables. You can use any good-quality charge & data USB-C to regular USB-A or USB-C to USB-C cable to connect your nixie clock to your computer or phone/tablet.
The display brightness will adjust automatically according to the power output of the adaptor (or PC) used. If the display seems dim, despite being set to full brightness, or in the case of a flickering display, ensure the supplied adaptor is used. It is also possible to read the voltage using the web app’s diagnostics screen - the acceptable range is 4.7V to 5.3V.
Reading the Display
Each tube has its own RGB LED for under-lighting, which can be set to show a different colour based on the current “screen” (Time, Date or Temperature). Unlike some cheaper nixie tubes, the IN8-2 tubes have a properly-formed ‘5’ digit, rather than an upside down ‘2’. The following section describes how to read the display in each of the Time, Date and Temperature modes.
Display Elements
The NIX6 model uses six nixie tubes with two dual-level neon bulb colon separators, whereas the NIX4 model uses four nixie tubes with one neon bulb colon separator. Examples of the two models are shown on the following pages. The tubes will get only slightly warm in operation, and although they are somewhat fragile, it is safe to touch them.
NIX6 Time Display
The NIX6 shows time in an HH:MM:SS format, which can be in 12 or 24-hour with or without a leading zero for hours less than 10. In this time screen, the colon separators can be set as solid on, solid off, fast flashing (0.5Hz) or slow flashing (1Hz). In the example below, the time is 12:57:08.
NIX6 Date Display
The NIX6 can show the date in a DD.MM.YY (default) or MM.DD.YY format. In this date screen, both of the lower colon separators are lit to distinguish between the day, month and year. In the example below, the format has been set to DD.MM.YY and so it is the 21st of April, 2019 (21/04/19).
NIX6 Temperature Display
The NIX6 shows temperature in a XX.X format in either °C or °F, with a displayed range of 0.0°C to 65.5°C (or equivalent in °F). In this temperature screen, the display is left-aligned and only the lower left colon separator is shown as a decimal point. In the example below, the temperature is 24.1°C.
NIX4 Time Display
The NIX4 shows time in an HH:MM format, which can be in 12 or 24-hour with or without a leading zero for hours less than 10. In this time screen, the colon separator can be set as solid on, solid off, fast flashing (0.5Hz) or slow flashing (1Hz). In the example below, the time is 8:56.
NIX4 Date Display
The NIX4 can show the date in a DD.MM or MM.DD format. In this date screen, the lower colon separator is lit to distinguish between the day and month. In the example below, the format has been set to DD.MM and so it is the 22nd of April (22/04).
NIX4 Temperature Display
The NIX4 shows temperature in a XX.X format in either °C or °F, with a displayed range of 0.0°C to 65.5°C (or equivalent in °F). In this temperature screen, the display is left-aligned and the lower colon separator is shown as a decimal point. In the example below, the temperature is 20.9°C.
Using the Built-In Buttons
Many parameters can be set using the three built-in buttons, so connection to the Web App for configuration is not required. When on the time screen, briefly pressing the ▲ button displays the date, and then temperature for a few seconds. If the date is not set (which can be done using the Web App) then only the temperature will be shown.
On any screen, briefly pressing the ▼ button cycles through the LED colour options for that screen. Using the Web App allows individual setting of the time, date and temperature screen LED colours – if they are set individually, then pressing the button only changes the colour for the current screen. If the colours are not set individually, or if LEDs-Cycling or LEDs-Off is selected, then the button setting applies to all screens. The built-in LED colour order is:
Red > Green > Blue > Cyan > Magenta > Yellow > White > Custom > Cycling > Off
Setting the Time
Press the SET button briefly and the display will be changed to only show the hour digits. Press the ▲ and ▼ buttons to set the hour (always 24hr format) and SET to advance to the minutes to do the same. After adjusting the minutes, pressing SET again will save the new time and return to the normal time screen. When the new time is saved, the seconds are set to zero. If the setting menu is entered into but the hour and minute values were not changed, then there will be no change to the time (including seconds). If in the time setting mode and no button has been pressed for 30 seconds, the display will revert back to the normal time screen without saving.
Using the Counter/Timer
When your clock is showing the time, hold ▲ for 3 seconds to start an up-counter. To start a countdown timer, hold the ▼ button on the time screen, and the display will change to showing just the timer hours. Press the ▲ and ▼ buttons to set the hours, then press SET to advance to the minutes, and then SET again to start the timer. The maximum counter/timer value is 99 hours and 59 minutes. If the up-counter reaches 99:59, it will be cancelled automatically.
When a timer is running, the ▲ and ▼ buttons are disabled, briefly pressing SET will pause/resume, and holding SET for 3 seconds will cancel the timer. Every minute the current time will be shown for about 3 seconds. If you set a counter/timer, the display will stay on even if an on-off timer is set (USB sleep is not affected). A timer/counter will continue running through sleep, however unplugging your clock will cancel it.
Parameters Settings Menu
Hold the SET button for 3 seconds and the display will enter the parameters settings menu, which allows adjustment of the brightness, LED colour, 12/24hr time and other settings. The leftmost digit shows the setting number, and the rightmost digits show the current value – use the ▲ and ▼ buttons to adjust. Press the SET button briefly to advance to the next setting, and at the end of the settings list it will save all changes and return back to the normal time screen. If no button has been pressed for 30 seconds, the display will revert back to the normal time screen, saving any settings that were changed. The ordering and description of these options are shown below.
| Setting Number | Description | Usage |
|---|---|---|
| 1 | Set day-time tube brightness | Use ▲ and ▼ to set tube brightness from 0 (min) to 7 (max). |
| 2 | Set night-time tube brightness | Use ▲ and ▼ to set tube brightness from 0 (min) to 7 (max). |
| 3 | Set night-time light threshold | Press ▲ to use the current ambient light level as the night-time detection threshold. Press ▼ to use existing threshold. “1” = New night-time threshold will be set. “0” = No change to threshold level |
| 4 | Set custom LED colour | Cycle through LED colours by holding ▲ or ▼ and release on the desired colour. To show the custom colour on the normal time screen, exit the menu and use ▼ to cycle through presets until new colour is selected. Note: no value is shown on right side of display. |
| 5 | Set LED brightness | Use ▲ and ▼ to set LED brightness, applied to all screens. Low brightness may affect the custom colour appearance. Note: no value is shown on right side of display. |
| 6 | Select 12hr or 24hr time format | Use ▲ and ▼ to choose time format. “12” = 12-hour. “24” = 24-hour |
| 7 | Select °C or °F temperature | Use ▲ and ▼ to choose temperature units. “1” = °F (Degrees Fahrenheit). “0” = °C (Degrees Celsius) |
Online Configuration Application (Web App)
A key feature of your NIX labs clocks is ease of use, and as such, it is not necessary to connect your device to the PC for operation, and many options can be set, if desired, using the three built-in buttons. The web-based configuration application (“web app”) uses the WebUSB feature on Chromium-based browsers, such as Google Chrome or Microsoft Edge, on Windows, Mac, Linux and Android, and does not require any additional software or drivers to be installed.
To access the web app, simply connect the clock to your PC/Mac or Android device, open Chrome or Edge, and visit app.nixie.com.au, then click “Connect” and select your device from the popup list.
Below is a comparison of all the options that can be set using the buttons or web app.
| Buttons | Web App | |
|---|---|---|
| Set time | ✓ | ✓ |
| Set date | ✓ | |
| Start a counter/timer | ✓ | |
| 12/24hr time format | ✓ | ✓ |
| Leading zero on time display | ✓ | |
| Button beep | ✓ | |
| Colon on/off/flash | ✓ | |
| Auto-show date and temperature | ✓ | |
| Mainly show date/temperature and not time | ✓ | |
| Date format (DD/MM/YY or MM/DD/YY) | ✓ | |
| Select °C / °F temperature units | ✓ | ✓ |
| Customise LED colour | ✓ | ✓ |
| Randomised LED colour | ✓ | |
| Rainbow cycling LED colour | ✓ | ✓ |
| Adjust rainbow colour cycling speed | ✓ | |
| Different LED colour for time, date and temperature | ✓ | |
| Day and night display brightness | ✓ | ✓ |
| Set LED brightness | ✓ | ✓ |
| Set LED dimming level at night | ✓ | |
| Set ambient-light night dimming threshold | ✓ | ✓ |
| Select ambient-light or time-based night dimming | ✓ | |
| Enable dynamic display/LED brightness | ✓ | |
| Enable tube anti-poisoning | ✓ | |
| On-off timer | ✓ | |
| Options for behaviour after a power loss | ✓ | |
| Read diagnostic information | ✓ | |
| Download event logs | ✓ | |
| Firmware upgrade | ✓ |
Using the Web App
You can use any good-quality charge & data USB cable to connect your nixie clock to your computer or phone/tablet. The interface uses drivers already built into modern operating systems (Windows, Mac, Linux and Android) and the WebUSB feature of Chromium version 61 and newer – no additional software is required.
When your nixie clock is connected, use Google Chrome, Microsoft Edge or Opera Browser to visit app.nixie.com.au and click on the Connect button at the top right of the page. A dialog will appear listing all of the compatible NIX labs devices found - choose your device and click connect. Upon connection, all of the device’s settings are loaded from the clock to the Web App. The Web App is arranged with tiles to group similar features, and the settings in each tile can be saved to your clock by mousing over the tile and clicking the send button that appears at the top right. If you adjust a setting using the device’s buttons whilst you are connected to the Web App, the page must be refreshed in order to update the controls on the settings tiles.
The ‘More Options’ gear icon at the top right contains a menu with options for saving/restoring your settings to/from a file, firmware update (see Firmware Upgrade), system diagnostics as well as a ‘help’ and ‘about’ popup. If there is a firmware update available for your clock, it will be shown in the ‘firmware info msg.’ text in the welcome tile. The diagnostics option can be useful if you need to contact support for any trouble, and it also gives the option of doing a factory reset.
An overview of the Web App showing major buttons and features is included in the screen capture on the next page.
Time, Date and Display Options
| Item | Setting Name | Description |
|---|---|---|
| ① | Time and date | When the slider is ‘on’ (as shown below) then the current PC time and date will be applied when the tile settings apply button is clicked. If the slider is set to off, a manual time and date entry box will appear. |
| ② | Time format | Select 12hr (default) or 24hr time display format |
| ③ | Date format | Select DD.MM.YY (default) or MM.DD.YY date format. YY is absent for 4-tube models. |
| ④ | Temperature units | Select °C (default) or °F temperature units. |
| ⑤ | Show leading zero | Enable or disable (default) time screen leading zero. Eg: 8:35 becomes 08:35 |
| ⑥ | Button beep | Enable or disable (default) beep on button press, with two loudness settings. |
| ⑦ | Colon mode | For the colon between the hours, minutes and seconds, choose between colon off, solid on (default), fast (0.5Hz) flash or slow (1Hz) flash. Only applies to time screen. |
| ⑧ | Display mode | Choose to show just the time screen, or automatically display the date and/or temperature every 30 seconds, 1 minute, or 5 minutes (duration ~3 sec).You can also choose to show only date or temperature, or change between date/temp every 30s, 1min or 5min. For these modes where time is not the main screen, briefly pressing the ▲ button shows the time for about 3 sec. |
| ⑨ | Night detection mode | Choose to have night mode dimming either based on the ambient light level (default) or based on a time window. When “Based on a timer” is selected, a night start and end time box appears and accepts times to the nearest 15 minutes. When “Based on ambient light” is selected (as shown below), then a slider appears which allows you to set the threshold point. The black marker ▼ shows the current ambient light level, and is updated when the “measure current level” button is clicked. Night mode is entered when the ambient light goes below the slider setpoint plus a little margin. |
| ⑩ | Autoscale display/LED brightness | The autoscale options vary the display and/or LED brightness between the day and night level setting, according to the ambient light level. The averaging time is about 20-30s before brightness is changed. Note that the day and night display/LED brightness settings have to be different in order to see any effect. Default = disabled. |
LEDs and Display Brightness Options
| Item | Setting Name | Description |
|---|---|---|
| ① | Set custom LED colour | Use red, green and blue sliders to adjust custom colour. When clicked, the custom colour is shown for 5 seconds automatically. If you change the sliders, the new custom colour will be saved when you submit the settings. You can choose to show the custom colour in options ③,④,⑤. |
| ② | LED colour cycling | Change between a fixed LED colour set in ③,④,⑤ or six speeds of RGB colour changing. If colour cycling is enabled, then it over-rides the independent time/date/temperature screen colours and brightness, with the time screen brightness setting being applied to all screens. Default = cycling disabled. |
| ③④⑤ | Time/Date/Temperature screen LED colour and brightness | Select the LED colour and brightness when showing the Time, Date, and Temperature screens. When showing a counter/timer the time screen colour is used. Default = all cyan at max brightness. |
| ⑥ | LED dimming in night mode | Select the level of dimming applied for night mode. Options are no dimming, 50%, 15% (default), or LEDs off. |
| ⑦ | Set day and night tube brightness | Use the sliders to set the day and night tube brightness. Default levels are 7 (max) for day and 5 for night. |
Anti-Poisoning Options
Tube anti-poisoning is a feature which periodically cycles all tube segments in order to reduce uneven segment wear. You can still use enable the hourly/random-time LED colour changer even if the antipoisoning setting is disabled. If the display is currently turned off due to the On-Off Timer setting, then no antipoisoning or LED cycling will occur, but one may occur when the display wakes. If colour-cycling LEDs are enabled, the LED-After option will be ignored.
| Item | Setting Name | Description |
|---|---|---|
| ① | Enable tube antipoisoning | Choose to enable or disable the tube antipoisoning effect which helps to reduce uneven tube segment wear. If disabled, options ② and ③ will be hidden. Regardless of this control, the LED changer will still work according to settings ⑤ and ⑥. Default = all disabled. Does not function when the display is disabled due to the on-off timer, however an antipoisoning cycle may occur when the display wakes. |
| ② | Antipoisoning pattern | Four styles of antipoisoning routine are available. To try each, set the Occurrence Time ⑤ to “Run immediately”. |
| ③ | LED cycling during antipoison | Select whether the LEDs should cycle through the colours during the antipoisoning routine. |
| ④ | Dimming at night | For best results the tube brightness should be maximum during antipoisoning. This option selects the behaviour during night time – antipoisoning disabled, normal (full) brightness, or dimmed to the night-time tube brightness. |
| ⑤ | Occurrence time | Select the occurrence time for the tube antipoisoning and/or LED colour changer. Options are Runs every hour (on the hour), Runs on a random minute each hour, Runs every 10 minutes (on the minute), Runs on a random minute every 10 minutes, or Run immediately until stopped. |
| ⑥ | LED after antipoisoning | Select whether the LEDs should change colour after the antipoisoning finishes. Options: No Change, Change to Next Preset, and Change to a Random Colour. If the LED cycler is enabled or the LEDs are off, then this setting has no effect. |
On-Off Timer
The On-Off timer allows setting of up to two independent on and off times each day, settable in 15-minute increments. When the time reaches the exact minute of the on or off time, the tubes and LEDs will turn on or off respectively. The times do not have to be set in pairs – it is possible to set just a single off time for example. When the clock is off/sleeping, pressing any button will wake it. Utilising the on-off timers can greatly increase tube lifetime and reduce power consumption.
Remember that any time midnight or after is part of the next day’s on/off timer. By default, all timers are disabled.
| Item | Setting Name | Description |
|---|---|---|
| ①② | USB sleep/wake | Sleeps when the clock detects no activity on the computer’s USB port, such as when the PC goes to sleep or is shut down. This feature depends on the computer’s hardware and may not be compatible for all devices. Default = disabled. |
| ③ | Behaviour after power loss | If power is lost whilst the display is off then by default the display will turn on when power is restored. The ‘Resume Last State’ option however will instead continue to stay off upon power restoration, if it was off before power loss. |
| ④ | Day selection | Each day can have up to two on and two off times. Default = all disabled. |
| ⑤ | Enable/disable first on/off time | Click to enable/disable the first on-off times in ⑥ and ⑦. |
| ⑥⑦ | First on/off time | Set the on and/or off time in 15-minute increments. As soon as the clock “rolls over” onto the set time, the tubes and LEDs will turn on or off respectively. |
| ⑧ | Enable/disable second on/off time | Click to enable/disable the first on-off times in ⑨ and ⑩. |
| ⑨⑩ | Second on/off time | Set the on and/or off time in 15-minute increments. As soon as the clock “rolls over” onto the set time, the tubes and LEDs will turn on or off respectively. |
| ⑪ | Copy to… button | When on the Sunday tab, this button applies the Sunday on/off times to all days. When on the Monday tab, this button applies the Monday on/off times to all weekdays. |
Maximising Tube Life
Your nixie clock uses authentic soviet-made ИН-8-2 (IN-8-2) tubes, which have been obsolete and out of production for many decades. Steady demand and no new manufacturing means replacement tubes are relatively expensive and in limited supply.
The most significant way to ensure long tube life is the use of the built-in On-Off timer. This feature allows the setting of up to two independent on and off times each day of the week, during which the tubes and LEDs are completely off and the clock is in a low-power state. A common use of the on-off timer is to automatically turn off the tubes when its owner is asleep (eg: 11:30PM to 6AM, 7 days a week) and at work (eg: 8AM to 4:30PM, 5 days a week). Using this feature (see On-Off Timer) will significantly increase tube life, and in the example above, the life would be increased 2.1 times, since the tubes are only on for 48% of the week. When your clock is sleeping, pressing any button will wake it up immediately.
When setting the tube brightness, ensure that the brightness is high enough to keep the digit completely illuminated. It is normal for a tube to a few seconds to become fully illuminated after being switched on from cold, however after that time, all digits should be fully illuminated without any dark spots or flickering. When turned on from cold, the tubes will be lit at full brightness for 10 seconds to help them start up, before returning to your set brightness value.
As the tubes age they may develop dark spots or partial illumination, particularly if used at low brightness for long periods. In this way, using a higher brightness is better. To reduce the formation of dark spots (known as cathode poisoning), use the built-in antipoisoning feature (see Anti-Poisoning Options), which cycles through all digits at high brightness every 10 or 60 minutes. For the best preventative measure, use the 10 minute option. From the Web App, you can also set the antipoisoning to start and continue until stopped, which can resolve mild cases of cathode poisoning when run for 24-48 hours.
If a tube fails to illuminate at all even when set to max brightness, or if it instead of a digit, it shows a glowing orange cloud, the tube may be defective or damaged. This can occur if the glass tube cracks, so care should always be taken not to exert any force on the tubes, for example, always carry your clock by the base and not the tubes. If a damaged or defective tube is suspected, or for any other assistance, please contact support@nixlabs.com.au. The tubes are soldered-in and not user replaceable or adjustable – please refer to the Warranty and Repairs section for more details.
Maximising Temperature Accuracy
Your nixie clock features sophisticated digital compensation to maximise clock accuracy over a wide operating temperature range. For best compensation performance, the temperature sensor is located inside the case.
Although this gives the best clock accuracy, the temperature readout feature uses a correction algorithm so that the temperature displayed to you is as close as possible to the ambient air temperature, rather than the temperature inside the case (which is usually about 3-5°C warmer). This correction gives best accuracy when your clock is located in free space, with relatively still air and after a 1-hour stabilisation time after turn-on or changing tube brightness.
Settings and Time Backup
All settings are saved permanently to memory, which has a storage time typically greater than 10 years. During a power outage, the time and date continues to run off a supercapacitor, which has a run-time between 5 to 7 days. Keeping your clock plugged into power and avoiding prolonged exposure to high temperatures will maximise the supercapacitor’s life.
Troubleshooting
Before contacting support, please try the following troubleshooting steps. If problems persist, contact support@nixlabs.com.au.
| Symptom | Steps to try in order | How to fix |
|---|---|---|
| Tubes are off | Press any button to wake the device from a programmed off-time. If the tubes turn on, then the clock was turned off automatically according to the configured on-off timer | Connect your device to a PC and refer to On-Off Timer to adjust or disable the timer feature. |
| Press the ▼ button and observe if LEDs change. If so, the USB voltage is too low to light the tubes. | Ensure that you are using the supplied USB power adaptor. Replacements can be ordered from NIX labs. | |
| Unplug clock, wait a few seconds, and re-connect. | If the problem occurs frequently, contact NIX labs. You can force a reset by pressing the gold button under the clock with a bent paperclip (this clears time and settings). | |
| Ensure USB connector is firmly attached, that you are using the supplied power adaptor and the outlet is working. If still inoperable, try a different USB charger such as those supplied with mobile phones. | If operation is normal with an alternate power adaptor, then order a replacement adaptor from NIX labs. | |
| Tubes are dim | Refer to Parameters Settings Menu or Using the Web App to set the tube brightness level and night-detection threshold. | Try changing both day and night tube brightness levels. If the clock is using the night brightness value, refer to Parameters Settings Menu(or Using the Web App) to set the night-detection threshold. |
| Ensure you are using the supplied power adaptor and that it is firmly attached, as brightness is automatically reduced if the USB voltage drops too low. | Ensure you are using the supplied USB power adaptor. Replacements can be ordered from NIX labs. | |
| Display is flashing on and off | Ensure you are using the supplied power adaptor and that it is firmly attached. If powered from a computer, do not use unpowered USB hubs or extension cables. | Ensure you are using the supplied USB power adaptor. Replacements can be ordered from NIX labs.If powered from a computer, avoid unpowered USB hubs. |
| Digit is not fully lit, flickering or has dark spots. | As the nixie tubes age, they may flicker or partially-light if the brightness is set too low. Dark spots can be caused by “cathode poisoning” which can be reduced by using the anti-poisoning feature. If the tube appears completely “off” it may have become damaged (eg: crack in the glass). | Refer to Parameters Settings Menu or Using the Web App to increase the tube brightness. You can force the anti-poisoning sequence by using the Web App. Also see Maximising Tube Life. |
| Display and LEDs are brighter than set level | Power supply voltage is too high. Ensure you are using an appropriate power adaptor. If powered from a computer, try a different port or USB hub. | Ensure you are using the supplied power adaptor. If powered from a computer, try a different port or USB hub. |
| Cannot connect via USB | Unplug clock, wait a few seconds, and re-connect, making sure USB connector is firmly attached. Ensure the USB cable is working by trying in another device such as a mobile phone or camera. Do not use charge-only USB cables. | Replacement cables can be ordered from NIX labs. |
| LEDs Change Colour Randomly | Use Web App to check if the hourly or random-minute LED changer is enabled. The Web App also allows setting of the LEDs to different colours depending on whether the Time, Date or Temperature screen is being shown. | Adjust settings as desired Using the Web App. |
| Other unexpected behaviour | Unplug clock, wait a few seconds, and re-connect. | If the problem occurs frequently, take note of what seems to trigger the fault, and contact NIX labs for support. |
| Perform a firmware upgrade by selecting “Firmware Update” from the “More Options” icon in the Web App. Refer to Using the Web App. | ||
| Unplug clock and force a reset by pressing the gold button under the clock with a bent paperclip. This will clear the time and settings. |
Web App
Web App Introduction
The App can be found at app.nixie.com.au
Key features
- This Section is imported from the web app guide.
- We only need to edit this once